2023. 8. 24. 03:21ㆍUtility
이 포스팅은 쿠팡 파트너스 활동의 일환으로, 이에 따른 일정액의 수수료를 제공받습니다.
스니페이스트(Snipaste)는 화면 캡쳐부터 다양한 편집 기능을 제공하여 작업 효율성을 높여주는 도구입니다.
가장 매력적인 기능으로 핀 고정이 있고, 스크린샷을 저장할 수 있음은 물론이고, 클립보드를 통해 간편하게 공유할 수 있습니다.
그 밖에 다양한 기능은 아래 포스팅을 참고하셔서 활용해 보세요~
Snipaste 다운로드 및 설치
스니페이스트 홈페이지에 가서 다운로드 해봅시다.
Windows, macOS 모두 지원합니다.
Snipaste Downloads
Download from Microsoft Store: Download for Windows (portable):SHA-1 32-bit 64-bit v1.16.2 (2018.01.22) XP 32-bit 64-bit Files hosted by Bitbucket Mirrors: The best new portablefreeware of 2016 - Portable Freeware For api-*.dll errors, please install Micro
www.snipaste.com
맥 유저라면, Download for Mac 아래의 버튼을 클릭하시고, 다운로드하세요~
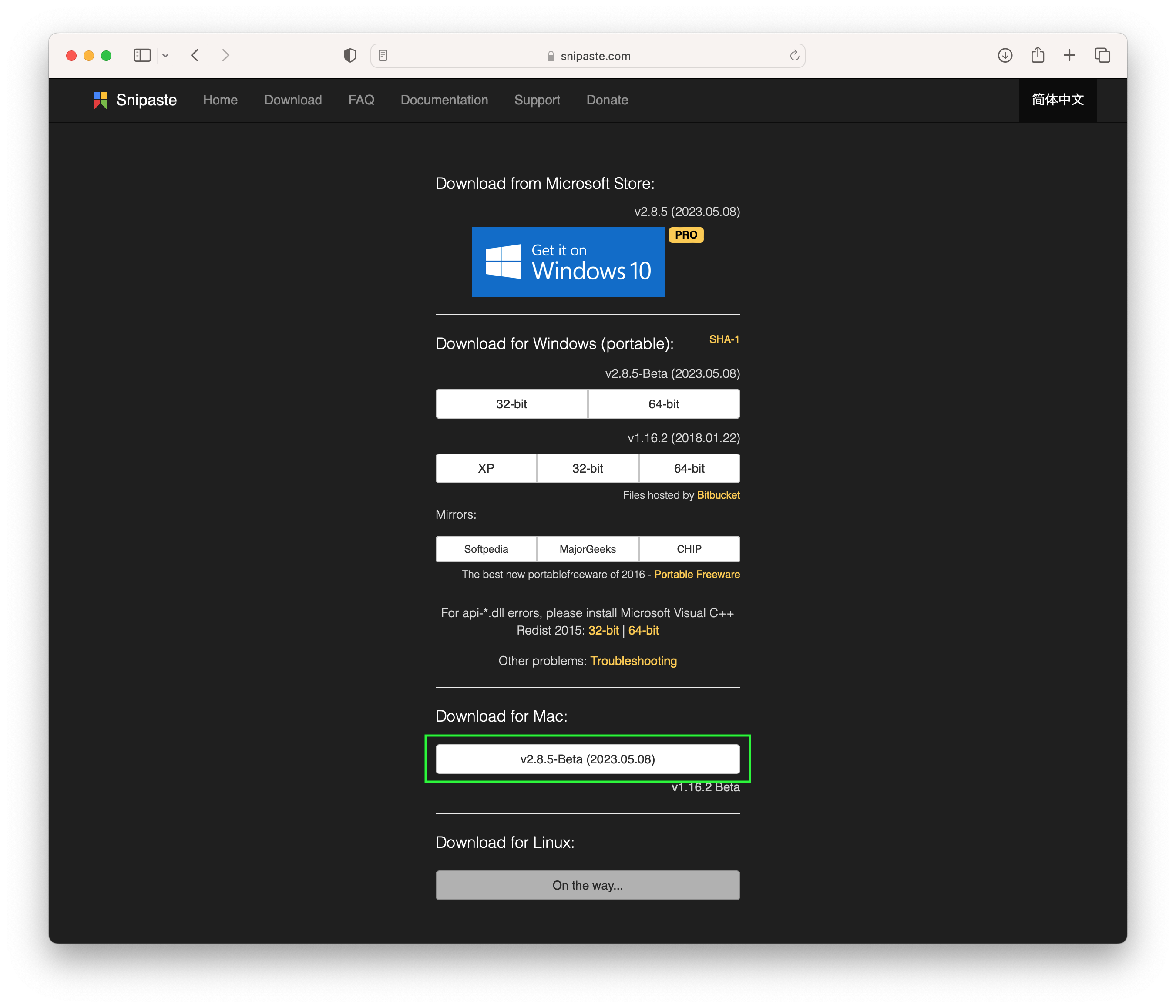
Snipaste 권한 허용 설정
스니페이스트를 사용하기 위해 화면 기록에서 권한을 허용해야 합니다.
시스템 환경 > 개인정보 보호 및 보안 > 화면 기록에서 권한 허용으로 설정해 주세요~
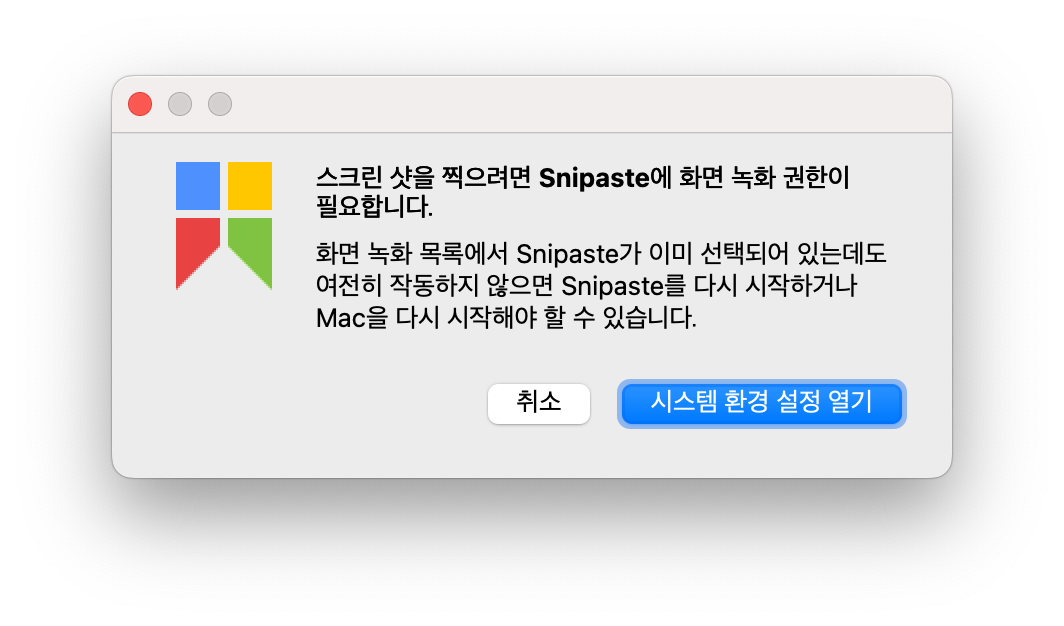

Snipaste 단축키(Key binding)
사용자가 자주 사용하는 기능에 대해 자신만의 단축키를 설정하실 수 있습니다.
Snipaste 환경설정 > 제어 > 단축키
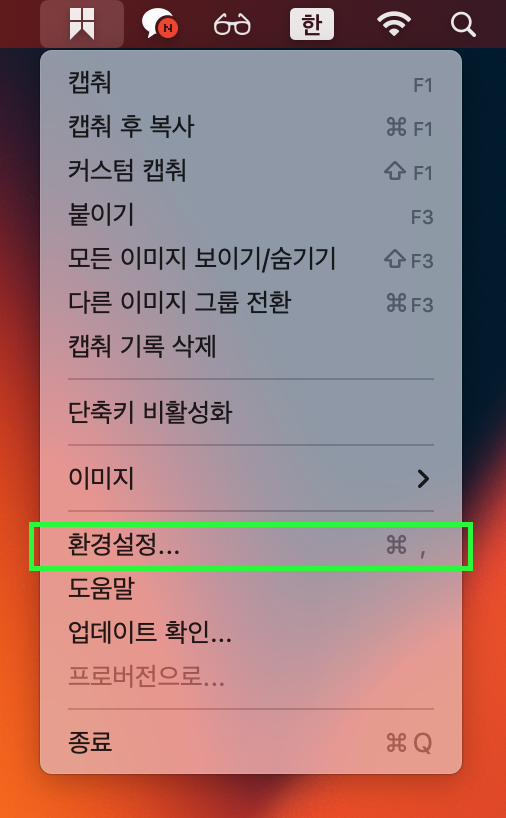
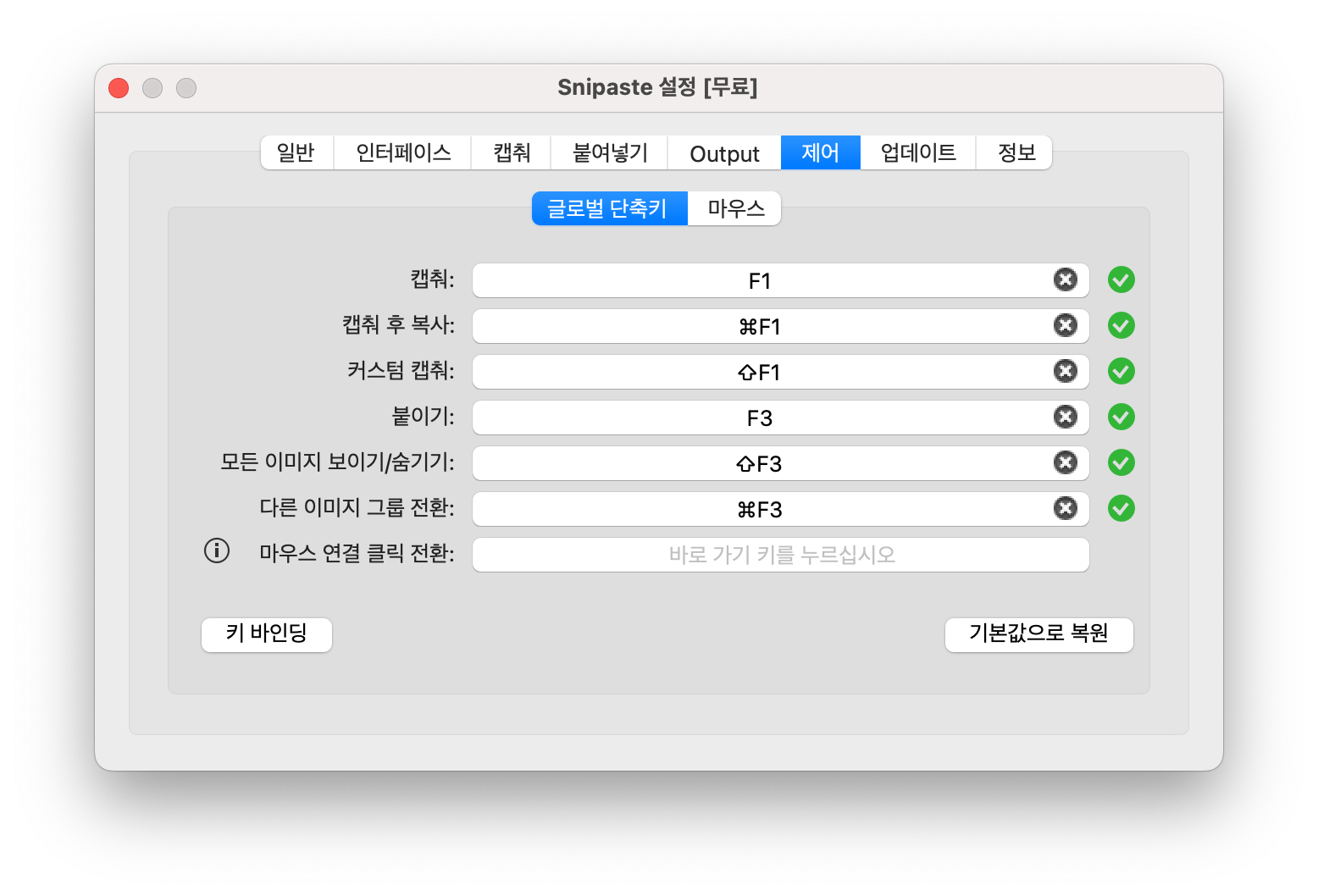
Snipaste 기본 사용법
스니페이스트에서 자주 사용하는 기능을 소개해드릴게요~
워낙 UI(User Interface)가 직관적이라, 사용하시다 보면 알 수 있는 기능들입니다.
아래의 설명을 참고하셔서 더욱 효율적인 작업을 수행해 보세요!
1. 전체 화면(fullscreen) 캡쳐
단축키 fn + F1 을 클릭하시면, 캡쳐 영역을 실행할 수 있습니다.
cmd + A 는 풀스크린(fullscreen) 캡쳐할 수 있습니다.

2. 특정 영역 캡쳐하여 편집하기
단축키 fn + F1 을 클릭하시고, 마우스 드래그를 통해 캡쳐하고자 하는 영역을 설정해 줍니다.
편집할 수 있는 툴바가 아래에 생성되는데 원하는 옵션을 클릭하여 스크린샷을 다양하게 활용할 수 있습니다.
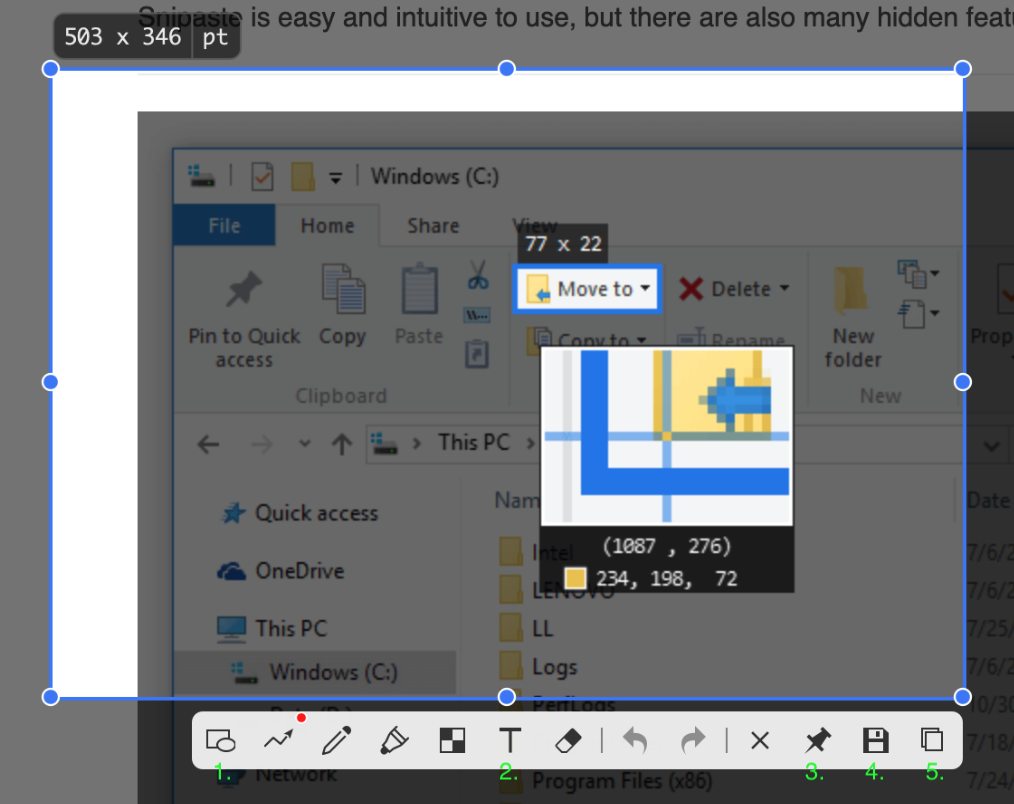
이미지를 참고하여, 주로 사용하는 옵션은 다음과 같습니다.
1. 도형 선택
2. 텍스트 입력
3. 핀(Pin) 고정
4. 저장
5. 클립보드(Clipboard) 저장, 복사하기
3. 핀(Pin) 고정 더 알아보기
마우스 스크롤(mouse scroll + ↑/↓) 확대/축소

cmd + 마우스 스크롤(mouse scroll + ↑/↓) 투명도(Opacity) 조절

shift + 더블 클릭(double click) 썸네일(Thumnail) 모드
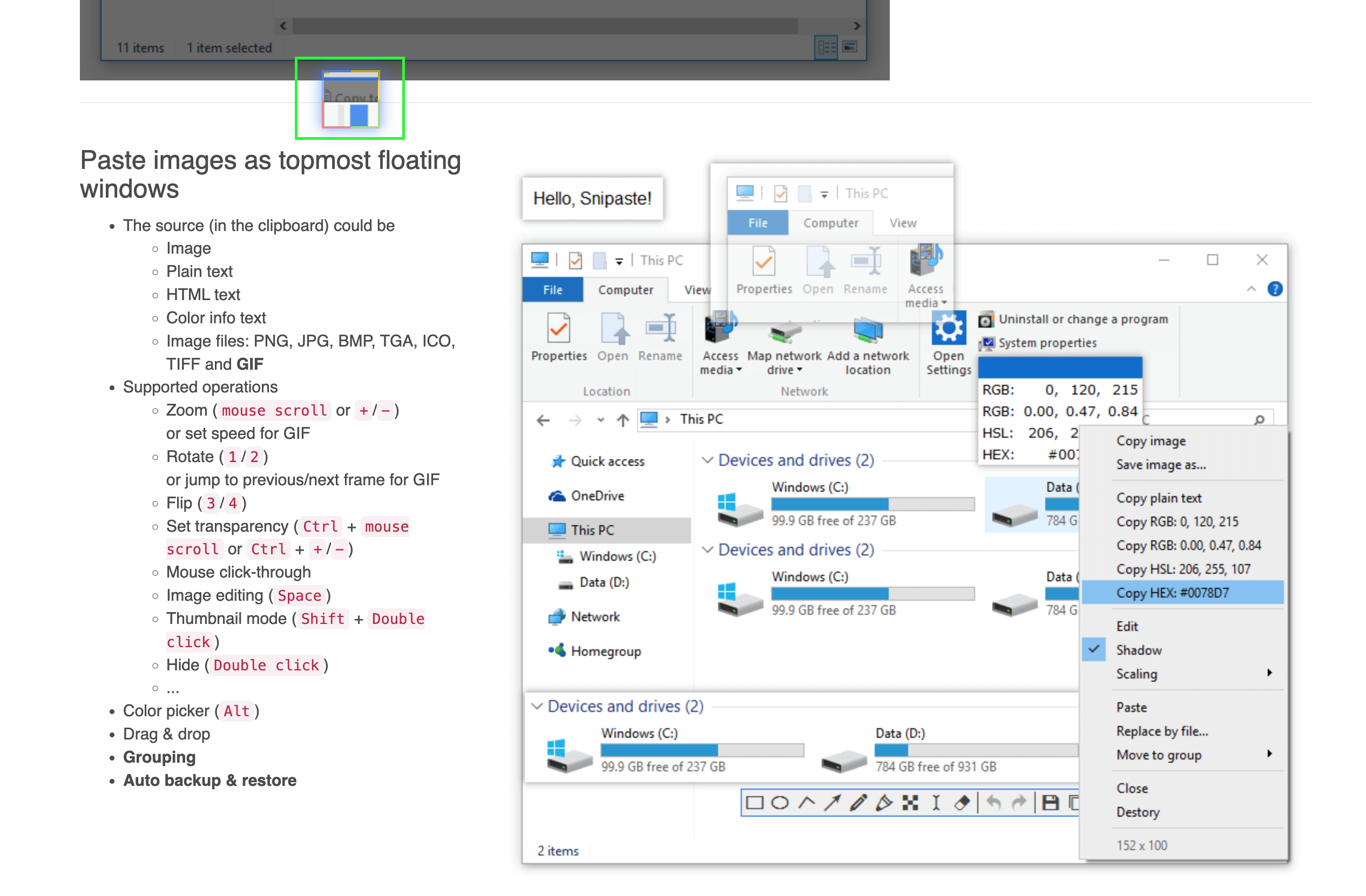
4. 그 밖에
fn + F1 + , 이전 캡쳐 불러오기
esc 종료
C 색상 추출
맥은 베타 버전이긴 하지만, 워낙 캡쳐 도구로 강력한 옵션들이 제공되기 때문에 무료로 사용해 보시길 추천드려요~
이렇게 화면 캡쳐 및 이미지 편집을 위한 무료 소프트웨어 스니페이스트(Snipaste)에 대해서 알아보았습니다.
[macOS] 화면 공간을 더 넓게 사용하는 방법은?
사용자 맞춤형으로 작업 습관과 선호에 따라 화면 공간을 더욱 효율적으로 활용할 수 있습니다. 그와 관련하여 몇 가지 방법에 대해서 소개하겠습니다. 1. Dock bar 가리기 아무래도 작업할 때는
dev-chim.tistory.com
[HTML] 반응형으로 이미지맵 생성하는 방법
반응형으로 이미지맵을 생성하는 방법을 공유하겠습니다. 적응형 이미지맵 처리 적응형으로 이미지맵을 생성하는 방법은 이전 포스팅 참고하시면 되겠습니다. [HTML] Image Map, 이미지맵으로 이미
dev-chim.tistory.com
[Utility] Spectacle, 무료로 화면 분할 프로그램 이용하는 법 (for Mac)
Spectacle은 무료로 화면 분할 서비스를 제공해 주는 응용 프로그램입니다. 아쉽게도 더 이상 업데이트 및 유지보수는 하지 않는다고 합니다! 맥유저로써 화면 전환으로도 작업 스페이스를 다양하
dev-chim.tistory.com
[Server] QuickConnect로 외부에서 서버 접속하는 방법
QuickConnect로 외부에서 서버 접속하는 방법에 대해서 알아보겠습니다. 퇴근했는데 급하게 업무 요청이 왔을 때, 집이나 외부 환경에서 노트북과 인터넷만 있다면, 사내 서버에 접속하는 방법을
dev-chim.tistory.com
'Utility' 카테고리의 다른 글
| [Utility] Jump Desktop을 활용한 원격 접속 : 어디서든 컴퓨터를 제어하세요! (1) | 2024.03.05 |
|---|---|
| 작업 생산성을 높여주는 확장 프로그램 : Prettier(프리티어) 설정법 (0) | 2023.11.27 |
| [Utility] Microsoft Designer로 쉽게 디자인하기 (0) | 2023.04.13 |
| [Notion] Notion Web Clipper, 스크랩한 웹페이지를 한 데 모아서 관리하는 방법 (0) | 2023.04.09 |
| [Utility] Spectacle, 무료로 화면 분할 프로그램 이용하는 법 (for Mac) (0) | 2023.03.31 |