2023. 3. 31. 14:55ㆍUtility
이 포스팅은 쿠팡 파트너스 활동의 일환으로, 이에 따른 일정액의 수수료를 제공받습니다.
Spectacle은 무료로 화면 분할 서비스를 제공해 주는 응용 프로그램입니다.
아쉽게도 더 이상 업데이트 및 유지보수는 하지 않는다고 합니다!
맥유저로써 화면 전환으로도 작업 스페이스를 다양하게 사용할 수 있어서 만족하지만 듀얼 모니터가 아니기에 화면 분할 기능이 너무 강력하게 다가왔습니다.
단축키로 브라우저 창 사이즈를 조절도 할 수 있고 이동도 할 수 있어서 마우스보다는 키보드를 선호하는 저는 무척 만족하는 프로그램이라 이렇게 소개드립니다.
Spectacle 홈페이지 접속
Spectacle 홈페이지에 접속하셔서 Download Spectacle 버튼 클릭하셔서, 다운로드하시면 됩니다.
Spectacle
www.spectacleapp.com
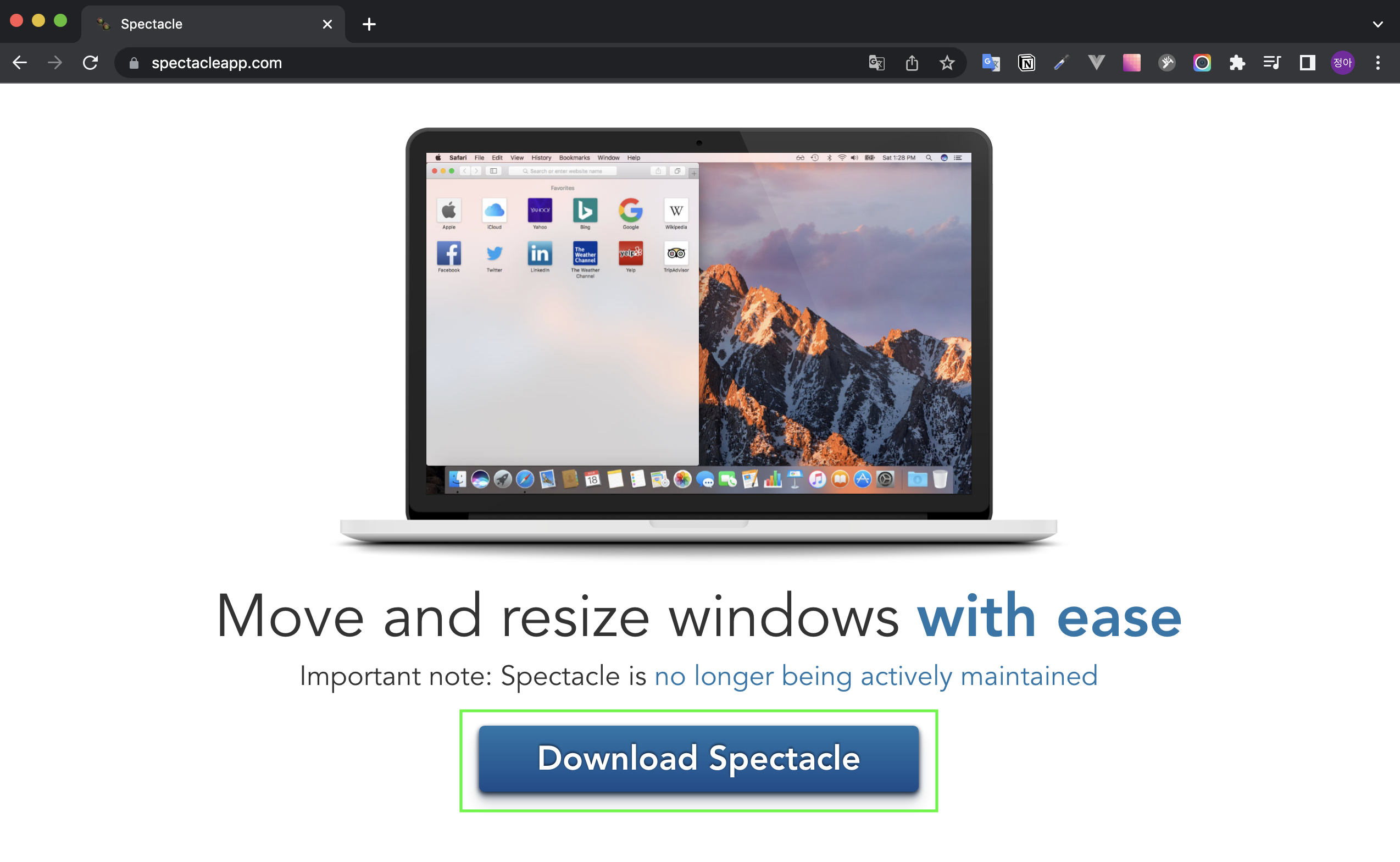
Spectacle 응용 프로그램 실행
받아진 파일의 압축을 풀어주시고 Spectacle 응용 프로그램을 더블 클릭해서 실행시켜 주세요!

Preferences 설정
우측 상단 메뉴바에 Spectacle 아이콘이 생성된 걸 확인하실 수 있습니다.
아이콘 클릭하시면 화면 분할 단축키(shortcut) 들을 보실 수 있어요.

Preferences 클릭하시면 단축키를 커스텀화(customize)할 수 있습니다.
저는 ✅ Launch Spectacle at login을 체크해서 컴퓨터 켰을 때 바로 실행해서 사용할 수 있도록 해두었어요.
option + cmd + 방향키가 기본 사용법입니다.
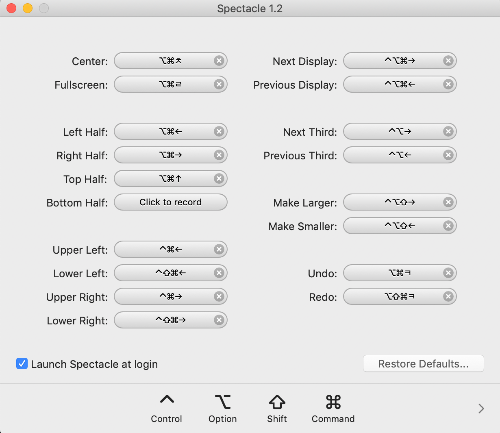
시스템 환경설정 > 보안 및 개인 정보 보호
단축키가 비활성화되어 있다면, 프로그램을 제어할 수 있도록 허용처리를 해줘야 합니다.
시스템 환경설정 > 보안 및 개인 정보 보호를 클릭!

보안 및 개인 정보 보호 > 손쉬운 사용 > Spectacle 제어 허용
시스템 환경설정 > 보안 및 개인 정보 보호 > 손쉬운 사용 > 🔓 변경하려면 자물쇠를 클릭하십시오. 를 클릭하셔서 잠금 해제를 하시고 > Spectacle 제어 허용으로 ✅체크해 주세요.
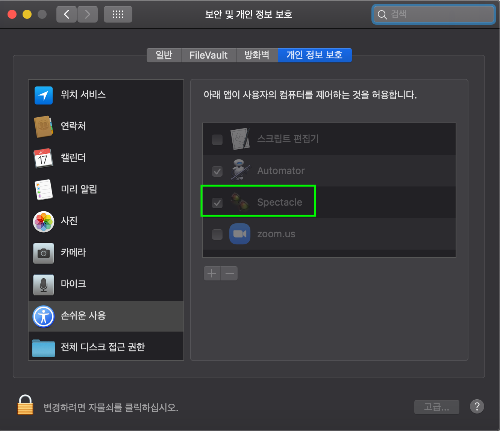
이렇게 무료로 화면 분할 프로그램을 이용하는 방법에 대해서 알아보았습니다.
'Utility' 카테고리의 다른 글
| [Utility] Jump Desktop을 활용한 원격 접속 : 어디서든 컴퓨터를 제어하세요! (1) | 2024.03.05 |
|---|---|
| 작업 생산성을 높여주는 확장 프로그램 : Prettier(프리티어) 설정법 (0) | 2023.11.27 |
| [Utility] Snipaste - 무료 캡쳐 도구, 핀(Pin) 고정, 클립보드(Clipboard), 색상 추출(Color Picker) (0) | 2023.08.24 |
| [Utility] Microsoft Designer로 쉽게 디자인하기 (1) | 2023.04.13 |
| [Notion] Notion Web Clipper, 스크랩한 웹페이지를 한 데 모아서 관리하는 방법 (0) | 2023.04.09 |