2023. 4. 18. 15:13ㆍGit
이 포스팅은 쿠팡 파트너스 활동의 일환으로, 이에 따른 일정액의 수수료를 제공받습니다.
Github Desktop으로 아주 쉽게 저장소(repository)를 로컬에 클론(clone)하는 방법에 대해서 알아보겠습니다.
Github Desktop 사이트 바로가기
Github에서 제공하는 애플리케이션으로 GUI(Graphical User Interface)로 소스 코드를 보다 쉽게 관리하고 협업할 수 있도록 도와줍니다.
Git의 복잡한 명령어를 사용하지 않아도 쉽게 코드를 관리할 수 있습니다.
Windows 및 Mac 용으로 제공되며, Github 계정만 있으면 무료로 사용 가능합니다.
GitHub Desktop
Simple collaboration from your desktop
desktop.github.com
다운로드해서 Github 계정으로 로그인 처리를 해봅시다.
Github 사이트 바로가기
GitHub: Let’s build from here
GitHub is where over 100 million developers shape the future of software, together. Contribute to the open source community, manage your Git repositories, review code like a pro, track bugs and fea...
github.com
1. github 계정 로그인해서, 새로운 저장소를 만듭니다.
New 버튼을 클릭합니다.

2. 설정을 하고, Create repository를 클릭합니다.
Repository name* : 저장소 이름을 설정해 줍니다.
Public(공개)/Private(비공개) : 저장소 공개여부를 선택해 줍니다.
Add a README file : 저장소 생성하면서 README file 생성할 것인지 체크해 줍니다.
Add .gitignore : 마찬가지로 .gitignore 파일 생성할 것인지 설정해 줍니다. 추후에 생성해서 업로드해도 되기 때문에 생략하겠습니다.

생성한 저장소를 로컬에 클론(clone)하기
명령어(Command Line)로 저장소를 복제해도 되지만, Github Desktop을 설치하셨다면 아주 간단히 로컬에 저장소를 클론 하실 수 있습니다. Set up in Desktop을 클릭하세요.

2. Github Desktop 열기를 클릭해서 연동해 주세요.

3. 로컬 경로(Local Path)를 확인하고, Clone 버튼을 클릭합니다.

4. Github Desktop GUI가 등장합니다. 현재 저장소(Current Repository)가 제대로 연동됐는지 확인해서 이상 없으면 로컬에 복제(clone)가 된 겁니다.
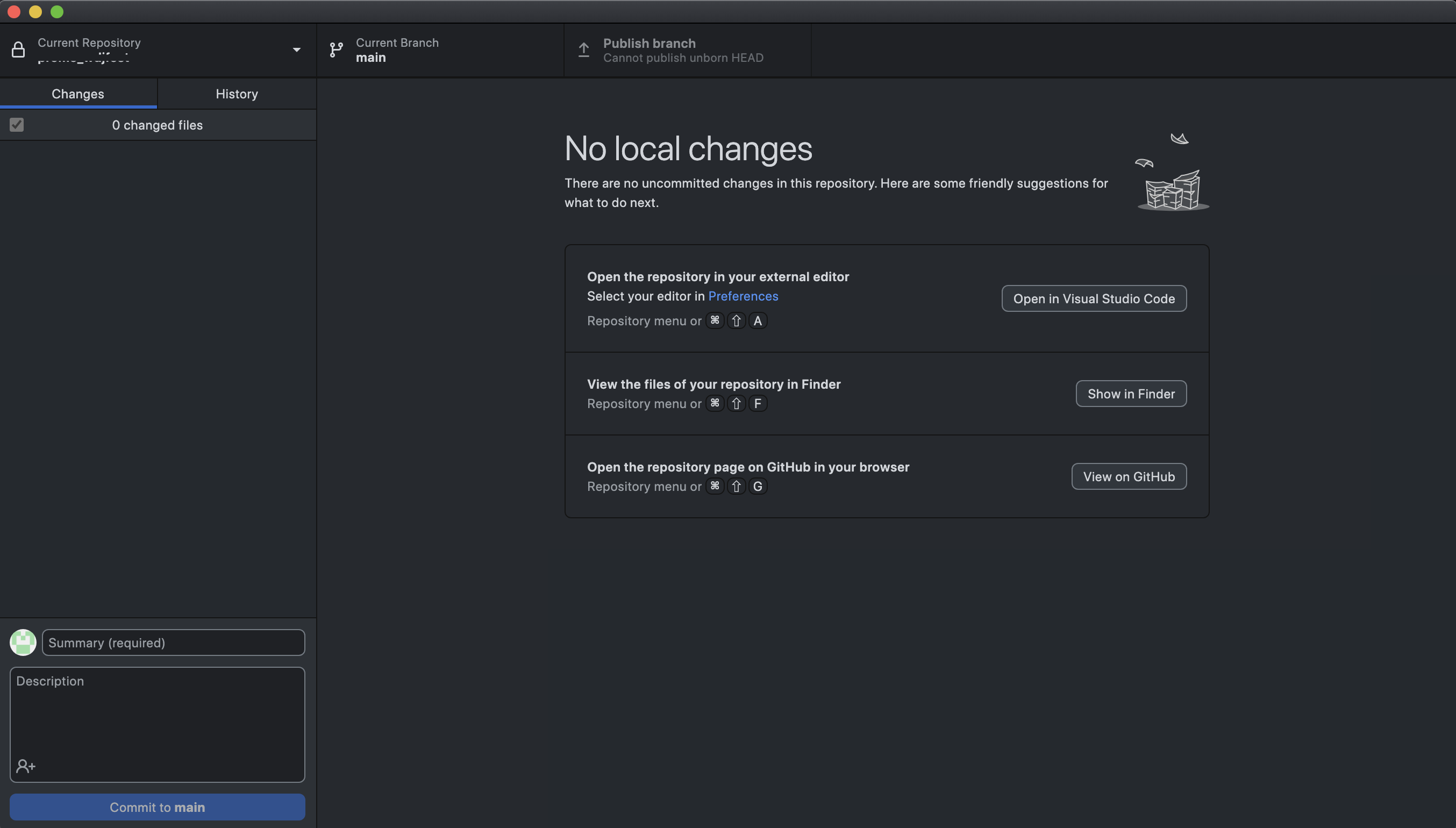
변경사항 커밋(Commit)하기
1. Changes 탭을 보면 변경 사항들이 뜹니다. 커밋 설명(Summary)하고 Commit to main 버튼을 클릭합니다.

2. History 탭을 클릭하면 커밋된 이력들을 확인하실 수 있습니다.
Publish branch를 클릭하면, 서버에 있는 저장소(Repository)에 변경 사항들이 업로드가 됩니다.

3. 서버에 있는 저장소에 업로드된 화면입니다.

이렇게 Github Desktop으로 아주 쉽게 저장소(repository)를 로컬에 클론(clone)하기에 대해서 알아보았습니다.
.gitignore 작성 규칙
.gitignore 작성 규칙 node_modules 같이 용량이 큰 파일이거나, 보안상 공유하면 안되는 파일, 프로젝트에 관련이 없는 운영체제 파일 등 굳이 이력 관리 대상이 아닌 경우가 있다. 그래서 git의 관리대
dev-chim.tistory.com
[Server] QuickConnect로 외부에서 서버 접속하는 방법
QuickConnect로 외부에서 서버 접속하는 방법에 대해서 알아보겠습니다. 퇴근했는데 급하게 업무 요청이 왔을 때, 집이나 외부 환경에서 노트북과 인터넷만 있다면, 사내 서버에 접속하는 방법을
dev-chim.tistory.com
[firebase] 구글 Firebase로 무료 웹호스팅하는 방법에 대해서 알아보자
이전 포스팅에서 github pages로 간단하게 사이트 url을 생성해 본 적이 있었는데요. [git] github pages로 나만의 포트폴리오 웹페이지 배포해 보기 [git] github pages로 나만의 포트폴리오 웹페이지 배포해
dev-chim.tistory.com
[git] github pages로 나만의 포트폴리오 웹페이지 배포해보기
개발자들은 버전관리시스템(Version Control Systyem)으로 git을 많이 사용하는데요. github 서비스로, 계정만 있다면 무료로 웹페이지를 호스팅(hosting)할 수 있는 방법에 대해서 알아보겠습니다. 배포할
dev-chim.tistory.com
'Git' 카테고리의 다른 글
| [Git] GitHub에서 Pull Request(PR) 올리는 방법: 초보자를 위한 안내 (1) | 2024.03.18 |
|---|---|
| [git] README.md 파일 작성시, Markdown 문법(Syntax) 사용법 (0) | 2023.04.24 |
| [git] github pages로 나만의 포트폴리오 웹페이지 배포해보기 (0) | 2023.03.28 |
| .gitignore 작성 규칙 (0) | 2022.10.18 |
| 프로젝트 협업 시, 자주 활용되는 git 명령어 (0) | 2022.10.11 |